Manager User Guide
A manager is a user with a claim of type Admin, Organizer, TrustedHost, or Host. The claim will be in the form of (“Host”, “Colorado”) which gives someone a Host claim for the Colorado state party organization. This user, in respect to all other organizations, is a volunteer.
Pages
- Dashboard a listing of the tasks you have coming up, past tasks you need to rate, and organizations you have a claim on.
- Organizations a listing of organizations based on search criteria. From this you can create children organizations.
- Tasks a listing of tasks you own with limited edit functionality.
- Events A schedule of all event tasks in organizations you have a claim one. Full CRUD functionality for those events.
- Projects A schedule of all project tasks in organizations you have a claim one. Full CRUD functionality for those projects.
- State Administrators - registering committees
Unique Id
You need to enter a Unique Identifier for your organization. This is a unique name that is used first for claims on your organization. For example, you will have a claim of (Admin, YourUniqueId). Second it will be used as a url to emphasize your events. That url will be YourUniqueId.TradeWindsStudios.us (see below).
So it needs to be unique, have no spaces, and should match your organization name. For example, the Boulder County party should have the name of BoulderColorado so that it’s easily recognizable as the unique id for the Boulder County party. Just Boulder will be meaningless outside of Colorado.
Suggested Examples:
- Colorado - Colorado State Party
- BoulderColorado - Boulder County Party
- BoulderCityColorado - City of Boulder Party
- Polis4Colorado - Jared Polis for Governor (statewide races, no need to include the office)
- MatthewsMD-HD64Colorado - Dr. Matthews for HD 64 in Colorado
- MatthewsMD-Colorado - Also works, because unlikely to be another Dr. Matthews running in Colorado.
If you have a slogan you want in it, fine. But please end with the state. And your slogan should be recognizable as you within the state. For example, “Hick4Colorado” works, because everyone in Colorado knows that Hick means Senator Hickenlooper.
Do not do something like “johnsmith” as no one is going to know who that is and other John Smiths that use the system will get set to this.
My Website (UniqueId)
You can provide users a link to https://UniqueId.TradeWindsStudios.us and that takes them to the website, focused on your events. (Replace UniqueId with your UniqueId.) Most of the website is identical to the standard https://connect.TradeWindsStudios.us. There are 3 differences:
- The Calendar signup will show only your events.
- The Marquee will show 90% (or more) your events with other events added as every 10th event.
- The search (list & map) will show 90% (or more) your events with 10% (or less) events from other organizations.
Register New User (UniqueId)
You can provide a link to https://UniqueId.tradewindsstudios.us/identity/account/register?following=UniqueId that takes them to the website to register. (Replace UniqueId with your UniqueId.) When they register it will also set them to follow your organization.
Subject, Call to Action, & Description
Every Event has a Subject, a Call to Action, and a Description. The Subject must be entered and the other two should be entered. They serve complimentary purposes.
- Subject - A few words that clearly identify the event. Because volunteers usually view events on a cell phone, keep this short ( 2 - 5 words).
- Call to Action (or Elevator Pitch) - A short paragraph that describes the essence of the event.
- Description - A full description of the event, normally 2 - 4 paragraphs. The description is rich text so it can have bold text, links, etc. On a cell phone it can go longer than the screen, but shorter is better.
Adding or Removing an Admin, Organizer, etc.
On your dashboard is a grid of Organizations you manage. For any organization click the > on the left and it will display a sub-grid of the managers of the organization.
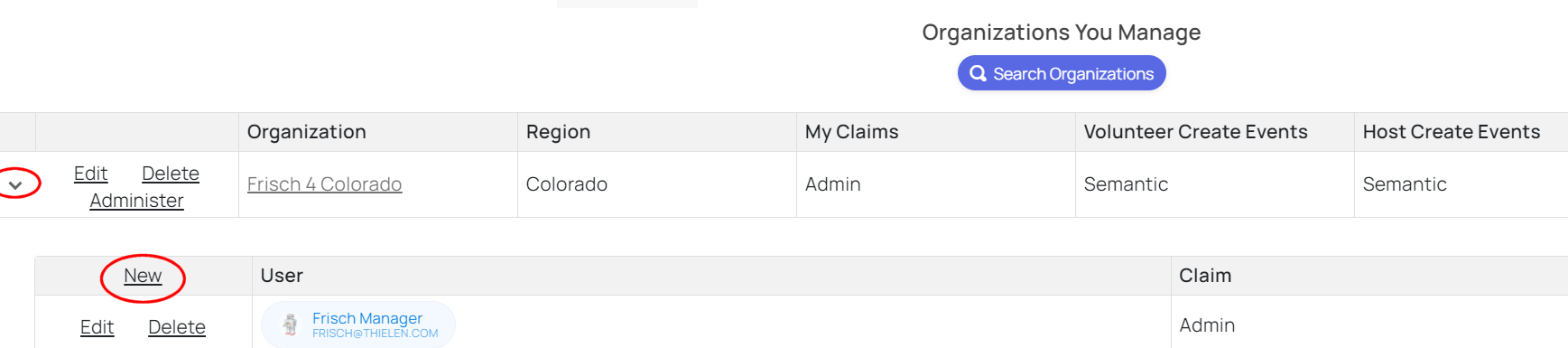
You can CRUD these managers. Click the New link at the top of the leftmost column to Create a new manager. Remember, you are adding claims for existing users. Any manager must first register in the system.
Viewing Signups for an Event
On your dashboard is a grid of Upcoming Events. For any event click the > on the left and it will display a sub-grid of the signups for the event.
The rating in the rightmost column for each volunteer is the average rating that volunteer has received from other events they have worked at.
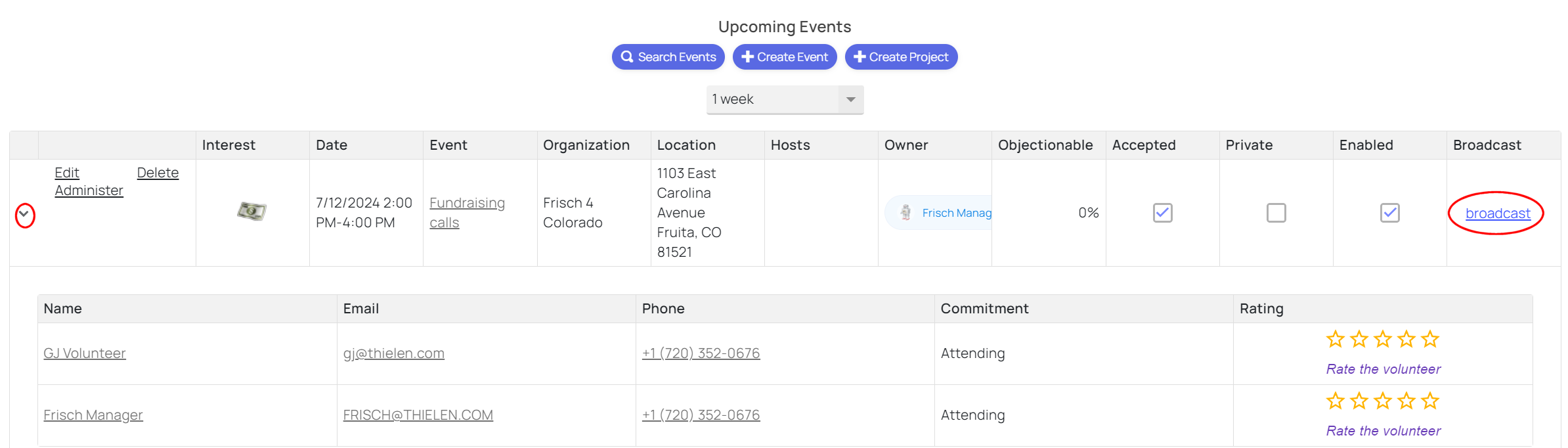
The broadcast link in the rightmost column gives you the ability to broadcast a message to all signups to the event. The broadcast can be set to go to email and/or phones and got to attending and/or interested. And it can be set to ignore the user’s turning off notifications for messages that need to go to everyone. However, if that is ignored, it still will not go to emails or phones numbers that have not been verified.
Volunteer & Host Created Tasks
You set your organization to determine if, and with what visibility, Volunteers and Hosts can create tasks. (While you can set Hosts to No, this makes no sense because then, what is a Host?) You can set it so the created tasks are initially Public or Private.
There is a 4th setting - Semantic Analysis. If you select this, then the initial tasks will be set to Public or Private based on semantic analysis of the task content. Keep in mind, while this will do a good job, it is not perfect.
Once an task is created, regardless of the Public/Private setting, you will receive an email and it will be listed on your dashboard. It will remain listed until you mark it selected. In the list on your dashboard of new tasks, it is easy for you to set one private, disabled, or delete it.
If a Volunteer or Host subsequently updates an task, you will again get an email and again it will be listed on your dashboard.
No Spam or Inappropriate Emails or Texts
Can you have a fundraising event? Absolutely. And when a volunteer signs up for that event they will get reminders to attend. This is a fundamental part of our system.
But do not use the volunteer contact information to send them donation requests like the spam that is inundating all of our phones and inboxes. We want volunteers to keep their notifications turned on and a single fundraising blast will ruin that for everyone.
Soft Deleting Organizations and Tasks
If you have Admin rights (which gives you delete rights in your CRUD+A claims), you can soft delete an organization or task.
Soft delete means the record remains in the database but it is marked as deleted and will not be displayed. These records are retained as an audit trail of what was created.
Soft Deleting an Organization
- All present and future tasks in the organization will be soft deleted (see below).
- The organization will be marked deleted and will no longer be displayed in the system.
Soft Deleting a Task
- All signups to the task will be deleted and the users notified.
- The task will be marked deleted and will no longer be displayed in the system.
Recovery
A SysAdmin can undelete both organizations and tasks. As the signups are hard deleted, those can not be recovered.
A SysAdmin can hard delete organizations and tasks. If this is necessary, contact support@tradewindsstudios.us
Advanced Functionality
- And there’s even more about Events here.
- Registration & Login Issues
- You can synchronize events & signups with VAN.
- The one new concept you need to understand - Claims (details here).
- There is a lot to Events - read the details here.
- Volunteers can optionally create events for you. Read this to understand if/when they can do so and how you can control it.
- And like the junk drawer at home, these are some useful miscellaneous notes.
- You are also a Volunteer. Read the Volunteer Users Guide.
- If you have suggestions to improve the product - please tell us.
- List of new features.